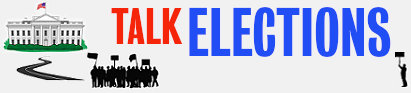 |
Welcome, Guest. Please login or register. Did you miss your activation email? April 24, 2024, 09:12:04 AM |
| News: Election Simulator 2.0 Released. Senate/Gubernatorial maps, proportional electoral votes, and more - Read more | |
| ||||||||||
| Terms of Service - DMCA Agent and Policy - Privacy Policy and Cookies |
| Powered by SMF 1.1.21 | SMF © 2015, Simple Machines |
Page created in 0.226 seconds with 15 queries.
